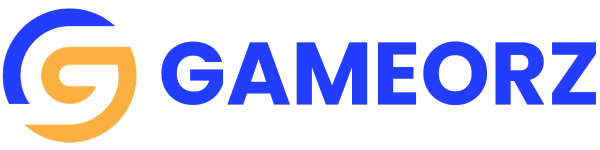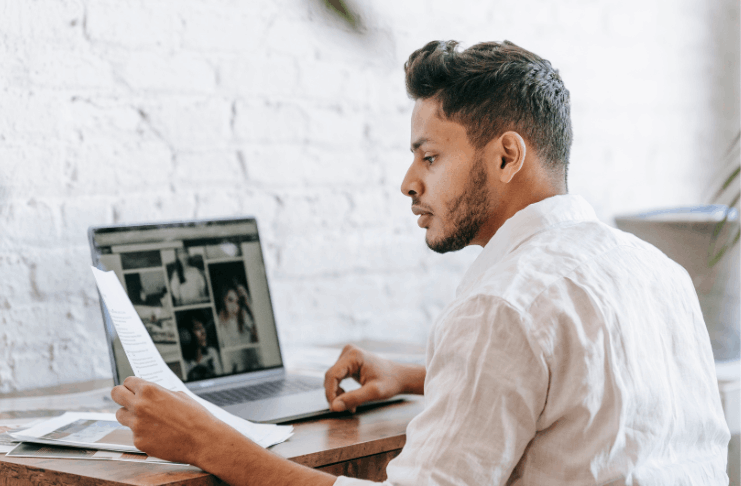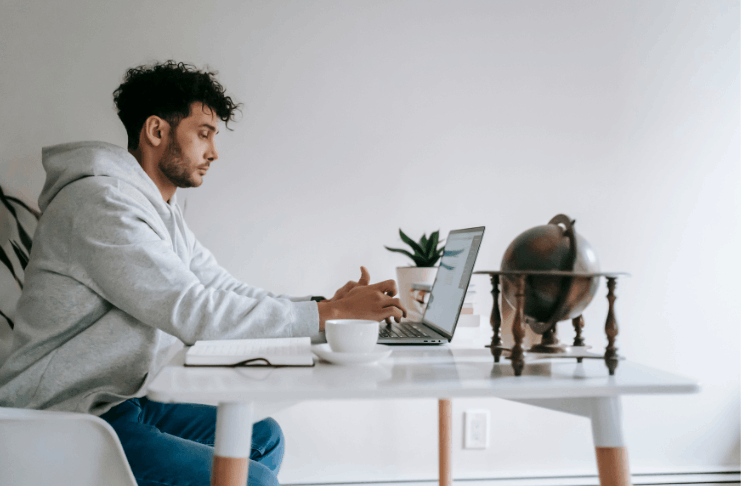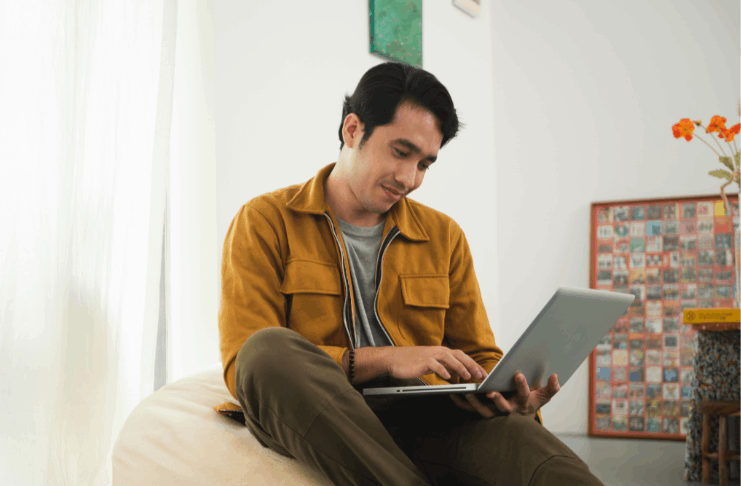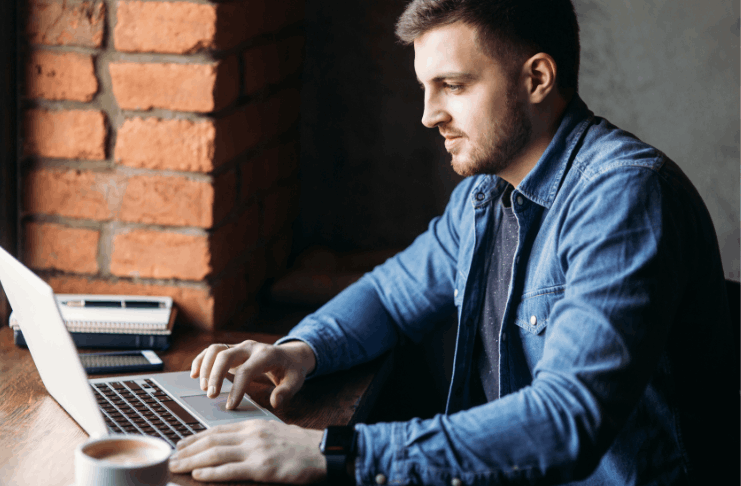CapCut es una aplicación de edición de video ampliamente utilizada conocida por sus potentes funciones y una interfaz fácil de usar. Es una de las favoritas para crear ediciones en TikTok.
Sus herramientas permiten a los usuarios crear videos de calidad profesional sin costo, adaptándose perfectamente a la plataforma dinámica y creativa de TikTok.
Esta guía desglosa los pasos para crear llamativas ediciones de TikTok en CapCut, asegurando una experiencia de edición fluida.
Paso 1: Descargar e Instalar CapCut
CapCut está disponible para iOS y Android, lo que lo hace accesible para la mayoría de los usuarios. Aquí te mostramos cómo descargar e instalar la aplicación para comenzar:
- Visita tu Tienda de Apps: Abre la App Store en iOS o la Google Play Store en Android.
- Busca CapCut: Escribe “CapCut” en la barra de búsqueda y busca la aplicación oficial de Bytedance Pte. Ltd.
- Descarga la Aplicación: Toca el botón “Instalar” o “Obtener” y espera a que la aplicación se descargue.
- Abre la Aplicación: Inicia CapCut para explorar sus funciones una vez instalado.
- Concede los Permisos Necesarios: Permite el acceso al almacenamiento, cámara y micrófono de tu dispositivo para disfrutar de todas las funcionalidades.
Paso 2: Importar Clips de Video
Importar clips de video es el primer paso para crear tu edición de TikTok en CapCut.
La aplicación facilita la importación de tus grabaciones y su organización en la línea de tiempo. Sigue estos pasos:
- Comenzar un Nuevo Proyecto: Abre CapCut y toca “Nuevo Proyecto” en la pantalla de inicio.
- Seleccionar Multimedia: Explora la galería de tu dispositivo y elige los clips de video o imágenes que desees utilizar.
- Agregar Clips a la Línea de Tiempo: Toca la marca de verificación para importar la multimedia seleccionada a la línea de tiempo de CapCut.
- Reorganizar Clips: Arrastra y suelta los clips en la línea de tiempo para establecer su orden según sea necesario.
- Previsualizar tus Grabaciones: Utiliza el botón de reproducción para verificar cómo lucen los clips juntos antes de continuar.
Paso 3: Recortar y Organizar Clips
Recortar y organizar clips es esencial para crear una edición pulida y atractiva en TikTok.
Las herramientas intuitivas de CapCut facilitan el ajuste fino de tus imágenes. Sigue estos pasos:
- Selecciona un Clip: Toca en cualquier clip en la línea de tiempo para resaltarlo y editarlo.
- Recorta el Clip: Arrastra los bordes del clip hacia adentro para cortar las partes no deseadas.
- Divide Clips: La herramienta de “Dividir” divide clips largos en secciones más pequeñas para un mejor control.
- Reordena Clips: Arrastra y suelta clips en la línea de tiempo para cambiar su secuencia.
- Elimina Clips Extra: Toca en un clip y selecciona “Eliminar” si es innecesario.
- Vista Previa de Cambios: Reproduce la línea de tiempo para asegurarte de que los clips fluyan suavemente juntos.
Paso 4: Agregar Transiciones
La adición de transiciones mejora el flujo entre los clips y hace que tu edición de TikTok sea más profesional.
CapCut ofrece varios efectos de transición para crear una experiencia de visualización fluida. Sigue estos pasos:
- Toca el Icono de Transición: Busca el pequeño recuadro blanco entre dos clips en la línea de tiempo y tócalo.
- Explora las Opciones de Transición: Descubre las transiciones disponibles, como “Fundido,” “Zoom,” “Deslizar,” y más.
- Aplica una Transición: Selecciona un estilo de transición y ajusta su duración para que se ajuste a tu edición.
- Previsualiza el Efecto: Toca el botón de reproducción para ver la transición entre los clips.
- Repite para Otros Clips: Agrega transiciones entre todos los clips según sea necesario para un flujo continuo.
- Guarda los Cambios: Asegúrate de que tu línea de tiempo refleje las transiciones actualizadas antes de pasar al siguiente paso.

Paso 5: Aplica Filtros y Efectos
Los filtros y efectos pueden realzar de manera significativa el aspecto de tu edición en TikTok al añadir estilo y personalidad.
CapCut ofrece una amplia gama de opciones para adaptarse a cualquier estética. Sigue estos pasos:
- Selecciona un clip: Toca sobre el clip en la línea de tiempo para aplicar filtros o efectos.
- Abre la pestaña de Filtros: Toca en “Filtros” en el menú inferior y explora las opciones disponibles.
- Elige un filtro: Desplázate por opciones como “Retro,” “Brillante,” o “Vívido” y aplica uno.
- Ajusta la intensidad del filtro: Utiliza el control deslizante para controlar la fuerza del filtro.
- Añade Efectos Visuales: Explora efectos como “Glitch,” “Chispa,” o “Desenfoque” bajo la pestaña de “Efectos”.
- Previsualiza los Cambios: Reproduce la línea de tiempo para ver cómo los filtros y efectos realzan el video.
Paso 6: Agrega Texto y Subtítulos
Agregar texto y subtítulos mejora la participación y claridad para los espectadores.
CapCut ofrece herramientas para personalizar el texto y crear subtítulos pulidos. Sigue estos pasos:
- Toca en la Pestaña de Texto: Abre tu proyecto y toca “Texto” en el menú inferior.
- Agregar Nuevo Texto: Selecciona “Añadir Texto” y escribe el texto deseado.
- Posiciona el Texto: Arrastra y coloca el recuadro de texto donde lo desees en el vídeo.
- Personaliza el Estilo: Cambia fuentes, colores y tamaños, y agrega animaciones para un aspecto dinámico.
- Agregar Subtítulos: Escribe subtítulos que se sincronicen con el diálogo o la música en el vídeo.
- Usa Subtítulos Automáticos: Habilita la función de subtítulos automáticos para generar subtítulos automáticamente (si está disponible).
- Ajusta la Temporización: Arrastra los extremos de la capa de texto en la línea de tiempo para controlar cuándo aparece y desaparece.
- Vista Previa y Guarda: Reproduce la línea de tiempo para asegurarte de que el texto se alinea perfectamente con tu vídeo.
Paso 7: Agregar Música o Efectos de Sonido
La música y los efectos de sonido son clave para hacer que las ediciones de TikTok sean más atractivas y dinámicas.
CapCut lo hace sencillo para agregar y sincronizar audio con tu video. Sigue estos pasos:
- Toca la pestaña de Audio: Abre tu proyecto y selecciona “Audio” en el menú inferior.
- Elegir Música: Explora la biblioteca integrada de CapCut o importa tu música desde tu dispositivo.
- Agregar Efectos de Sonido: Explora efectos de sonido como “Aplausos”, “Pops” o “Silbidos” para realzar partes específicas del video.
- Sincronizar Audio: Arrastra y posiciona el archivo de audio en la línea de tiempo para que coincida con las imágenes.
- Recortar Clips de Audio: Utiliza la herramienta de recorte para eliminar partes innecesarias de la música o efectos de sonido.
- Ajustar Volumen: Toca en la capa de audio y utiliza el deslizador de volumen para equilibrar el sonido.
- Aplicar Efectos de Fade: Agrega efectos de fade-in o fade-out para transiciones más suaves en el audio.
- Previsualizar Cambios: Reproduce la línea de tiempo para asegurarte de que la música y los efectos de sonido se alineen perfectamente.
Paso 8: Ajusta la Velocidad de Reproducción
Ajustar la velocidad de reproducción puede agregar drama, emoción o un estilo único a tus ediciones de TikTok.
CapCut te permite ralentizar o acelerar clips rápidamente. Sigue estos pasos:
- Selecciona un Clip: Toca el clip en la línea de tiempo que deseas ajustar.
- Abre la Pestaña de Velocidad: Toca “Velocidad” en el menú inferior para acceder a las opciones de reproducción.
- Elige el Modo de Velocidad: Selecciona “Normal” para cambios de velocidad consistentes o “Curva” para variaciones dinámicas.
- Ajusta el Deslizador de Velocidad: Arrastra el deslizador para ralentizar (por debajo de 1x) o acelerar (por encima de 1x) el clip.
- Utiliza Fotogramas Clave (Opcional): En modo “Curva”, crea cambios graduales de velocidad en puntos específicos del clip.
- Previsualiza los Cambios: Reproduce la línea de tiempo para ver cómo afecta la nueva velocidad al clip.
- Recorta el Clip: Si el clip se vuelve demasiado largo o corto después del ajuste de velocidad, recórtalo para que se ajuste a la edición.
- Verifica la Sincronización de Audio: Ajusta el audio para que coincida con la nueva velocidad de reproducción.
Paso 9: Exportar y Subir a TikTok
Exportar y subir tu video editado a TikTok es el último paso para compartir tu trabajo creativo.
CapCut facilita guardar tu proyecto y optimizarlo para TikTok. Sigue estos pasos:
- Toca Exportar: Una vez que hayas completado tu edición, pulsa el botón de exportación (generalmente un ícono de descarga) en la esquina superior derecha.
- Elige la Configuración de Exportación: Selecciona la resolución (recomendado: 1080p) y la frecuencia de cuadros (recomendado: 30 fps) para una salida de alta calidad.
- Espera a que se Exporte: La aplicación puede procesar y guardar el video en tu dispositivo.
- Abre TikTok: Inicia TikTok y pulsa el ícono “+” para crear una nueva publicación.
- Sube el Video: Selecciona el video exportado de la galería de tu dispositivo.
- Edita Detalles Específicos de TikTok: Agrega subtítulos, etiquetas de hashtags y selecciona una miniatura para optimizar la participación en TikTok.
- Publica el Video: Pulsa en “Publicar” para compartir tu edición con tus seguidores.
Conclusión
Crear ediciones de TikTok con CapCut es sencillo y te brinda las herramientas para producir videos de alta calidad profesional.
Siguiendo estos pasos, puedes crear contenido atractivo que resalte en la plataforma.
¡Comienza a editar ahora y comparte tu creatividad con el mundo!