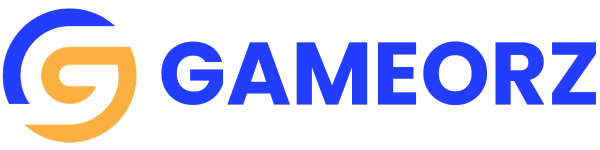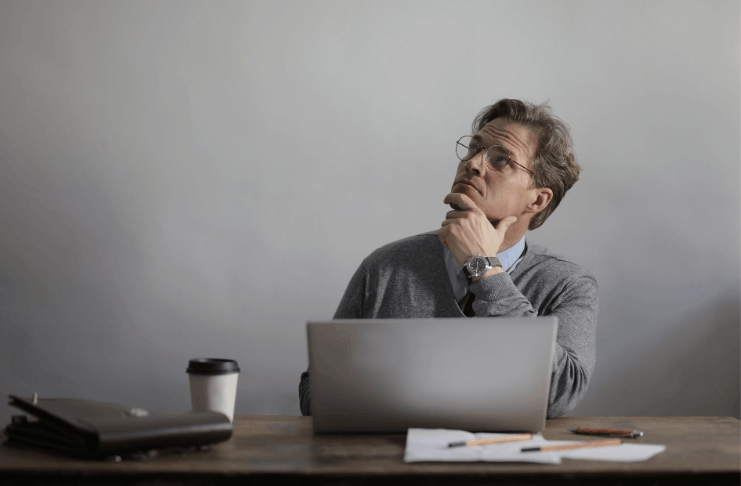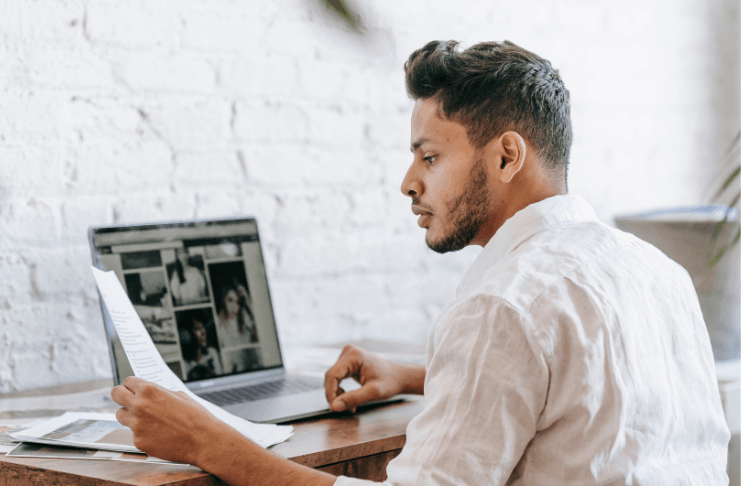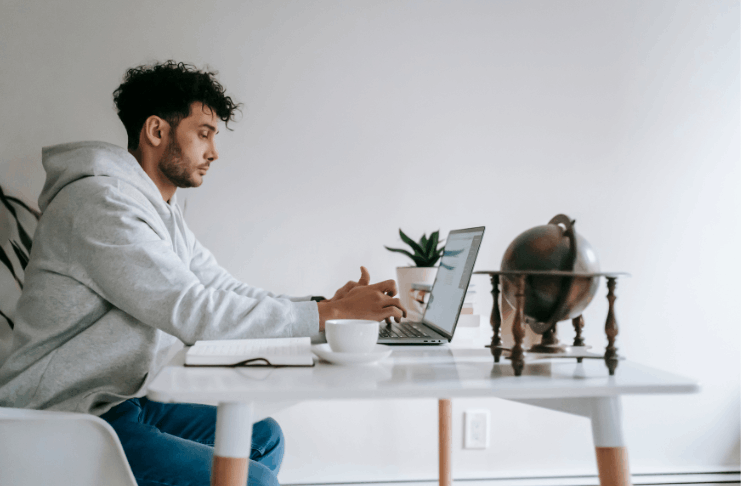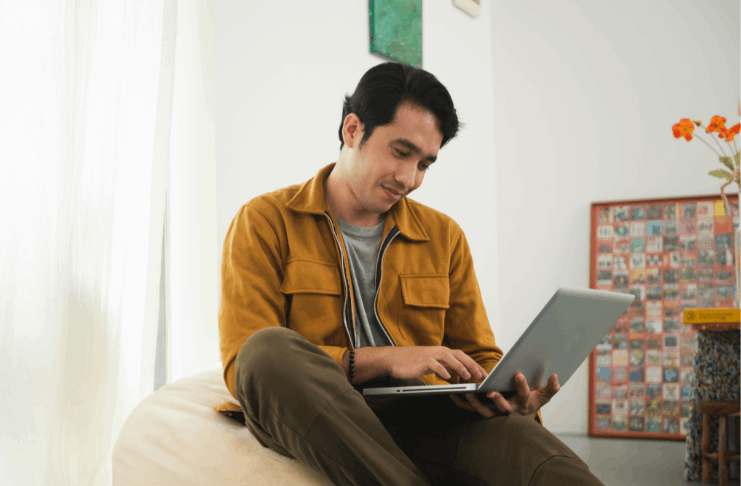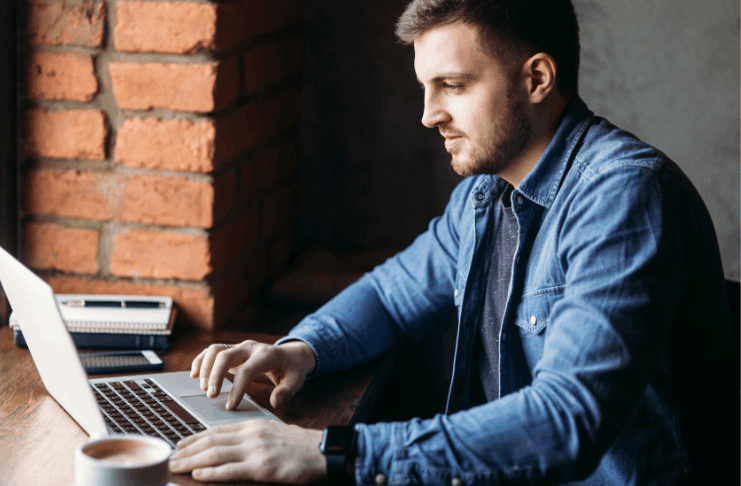CapCut is a widely used video editing app known for its powerful features and easy-to-navigate interface. It is a favorite for creating TikTok edits.
Its tools allow users to craft professional-quality videos without cost, catering perfectly to TikTok’s dynamic and creative platform.
This guide breaks down the steps to create eye-catching TikTok edits on CapCut, ensuring a seamless editing experience.
Step 1: Download and Install CapCut
CapCut is available for iOS and Android, making it accessible to most users. Here’s how to download and install the app to get started:
- Visit Your App Store: Open the App Store on iOS or Google Play Store on Android.
- Search for CapCut: Type “CapCut” in the search bar and look for the official app by Bytedance Pte. Ltd.
- Download the App: Tap the “Install” or “Get” button and wait for the app to download.
- Open the App: Launch CapCut to explore its features once installed.
- Grant Necessary Permissions: Allow access to your device’s storage, camera, and microphone for full functionality.
Step 2: Import Video Clips
Importing video clips is the first step to creating your TikTok edit in CapCut.
The app makes bringing in your footage and organizing it on the timeline is simple. Follow these steps:
- Start a New Project: Open CapCut and tap “New Project” on the home screen.
- Select Media: Browse through your device’s gallery and select the video clips or images you want to use.
- Add Clips to Timeline: Tap the checkmark to import the media chosen into CapCut’s timeline.
- Rearrange Clips: Drag and drop clips on the timeline to set their order as needed.
- Preview Your Footage: Use the play button to check how the clips look together before proceeding.
Step 3: Trim and Arrange Clips
Trimming and arranging clips is essential to create a polished and engaging TikTok edit.
CapCut’s intuitive tools make it easy to fine-tune your footage. Follow these steps:
- Select a Clip: Tap on any clip in the timeline to highlight it for editing.
- Trim the Clip: Drag the edges of the clip inward to cut out unwanted parts.
- Split Clips: The “Split” tool divides longer clips into smaller sections for better control.
- Reorder Clips: Drag and drop clips on the timeline to change their sequence.
- Delete Extra Clips: Tap on a clip and select “Delete” if unnecessary.
- Preview Changes: Play the timeline to ensure the clips flow smoothly together.
Step 4: Add Transitions
Adding transitions enhances the flow between clips and makes your TikTok edit more professional.
CapCut offers various transition effects to create a seamless viewing experience. Follow these steps:
- Tap on the Transition Icon: Look for the small white box between two clips in the timeline and tap it.
- Browse Transition Options: Explore the available transitions, such as “Fade,” “Zoom,” “Slide,” and more.
- Apply a Transition: Select a transition style and adjust its duration to fit your edit.
- Preview the Effect: Tap the play button to see the transition between the clips.
- Repeat for Other Clips: Add transitions between all clips as needed for a smooth flow.
- Save Changes: Ensure your timeline reflects the updated transitions before moving to the next step.

Step 5: Apply Filters and Effects
Filters and effects can dramatically enhance the look of your TikTok edit by adding style and personality.
CapCut provides a range of options to suit any aesthetic. Follow these steps:
- Select a Clip: Tap on the clip in the timeline to apply filters or effects.
- Open the Filters tab: Tap “Filters” at the bottom menu and explore available options.
- Choose a Filter: Scroll through options like “Retro,” “Bright,” or “Vivid” and apply one.
- Adjust Filter Intensity: Use the slider to control the filter’s strength.
- Add Visual Effects: Explore effects like “Glitch,” “Sparkle,” or “Blur” under the “Effects” tab.
- Preview Changes: Play the timeline to see how the filters and effects enhance the video.
Step 6: Add Text and Subtitles
Adding text and subtitles enhances engagement and clarity for viewers.
CapCut provides tools to customize the text and create polished subtitles. Follow these steps:
- Tap on the Text Tab: Open your project and tap “Text” in the bottom menu.
- Add New Text: Select “Add Text” and type your desired text.
- Position the Text: Drag and place the text box where you want it on the video.
- Customize the Style: Change fonts, colors, and sizes, and add animations for a dynamic look.
- Add Subtitles: Type captions that sync with the dialogue or music in the video.
- Use Auto-Captions: Enable the auto-caption feature to generate subtitles automatically (if available).
- Adjust Timing: Drag the edges of the text layer on the timeline to control when it appears and disappears.
- Preview and Save: Play the timeline to ensure the text aligns perfectly with your video.
Step 7: Add Music or Sound Effects
Music and sound effects are key in making TikTok edits more engaging and dynamic.
CapCut makes it simple to add and sync audio with your video. Follow these steps:
- Tap on the Audio Tab: Open your project and select “Audio” from the bottom menu.
- Choose Music: Browse CapCut’s built-in library or import your music from your device.
- Add Sound Effects: Explore sound effects like “Claps,” “Pops,” or “Whooshes” to enhance specific parts of the video.
- Sync Audio: Drag and position the audio file on the timeline to match the visuals.
- Trim Audio Clips: Use the trim tool to cut out unnecessary parts of the music or sound effects.
- Adjust Volume: Tap on the audio layer and use the volume slider to balance the sound.
- Apply Fade Effects: Add fade-in or fade-out effects for smoother transitions in audio.
- Preview Changes: Play the timeline to ensure the music and sound effects align perfectly.
Step 8: Adjust Playback Speed
Adjusting playback speed can add drama, excitement, or a unique style to your TikTok edits.
CapCut allows you to slow down or speed up clips quickly. Follow these steps:
- Select a Clip: Tap on the clip in the timeline you want to adjust.
- Open the Speed Tab: Tap “Speed” in the bottom menu to access playback options.
- Choose Speed Mode: Select “Normal” for consistent speed changes or “Curve” for dynamic variations.
- Adjust Speed Slider: Drag the slider to slow down (below 1x) or speed up (above 1x) the clip.
- Use Keyframes (Optional): In “Curve” mode, create gradual speed changes at specific points in the clip.
- Preview the Changes: Play the timeline to see how the new speed affects the clip.
- Trim the Clip: If the clip becomes too long or short after speed adjustment, trim it to fit the edit.
- Check Audio Sync: Adjust the audio to match the new playback speed.
Step 9: Export and Upload to TikTok
Exporting and uploading your edited video to TikTok is the final step in sharing your creative work.
CapCut makes it easy to save your project and optimize it for TikTok. Follow these steps:
- Tap on Export: Once your edit is complete, tap the export button (usually a download icon) in the top-right corner.
- Choose Export Settings: Select the resolution (recommended: 1080p) and frame rate (recommended: 30 fps) for high-quality output.
- Wait for the Export: The app can process and save the video to your device.
- Open TikTok: Launch TikTok and tap the “+” icon to create a new post.
- Upload the Video: Select the exported video from your device’s gallery.
- Edit TikTok-Specific Details: Add captions hashtags, and select a thumbnail to optimize for TikTok engagement.
- Publish the Video: Tap “Post” to share your edit with your followers.
To Conclude
Creating TikTok edits with CapCut is straightforward and gives you the tools to produce professional-quality videos.
Following these steps, you can craft engaging content that stands out on the platform.
Start editing now and share your creativity with the world!